Google Sheets Shortcut Keys List: Solve Your Shortcut Problems and Improve Productivity
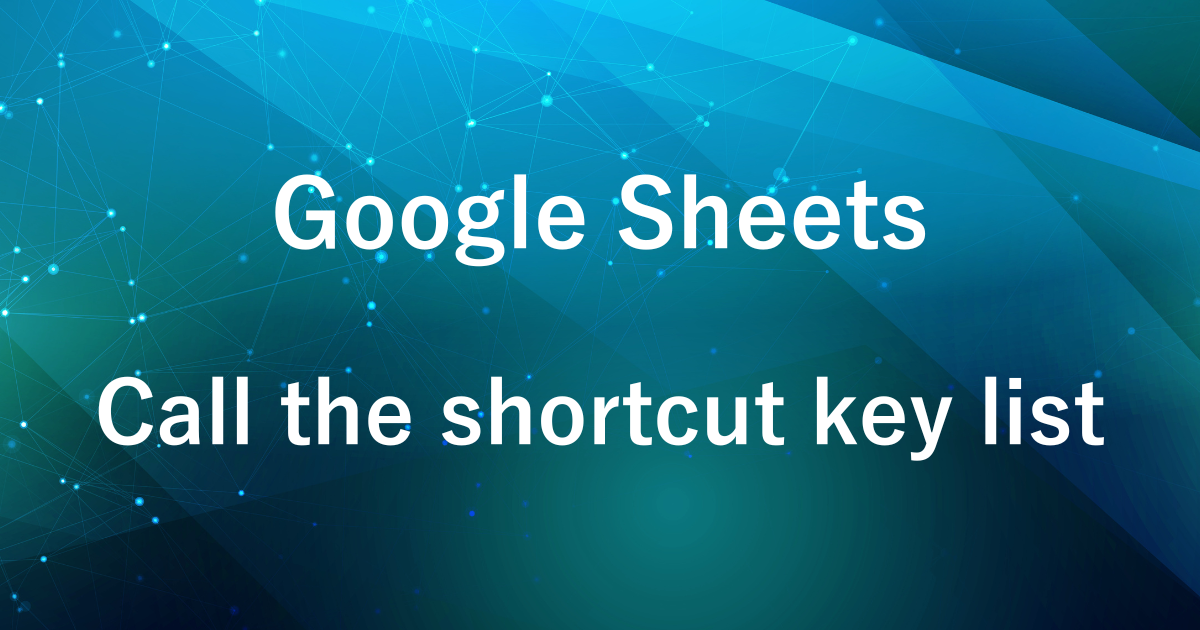
For those who struggle with remembering shortcut keys
For those looking for a list of shortcut keys
Using shortcut keys in Google Sheets can greatly improve your workflow efficiency, but have you ever felt like:
‘There are just too many to remember,’ or
‘I can’t recall them when I actually need them’?”
In such cases, a list of shortcut keys would be useful.
This article will show you how to easily call up a list of shortcut keys for Google Sheets.
Call up a list of shortcut keys for Google Sheets
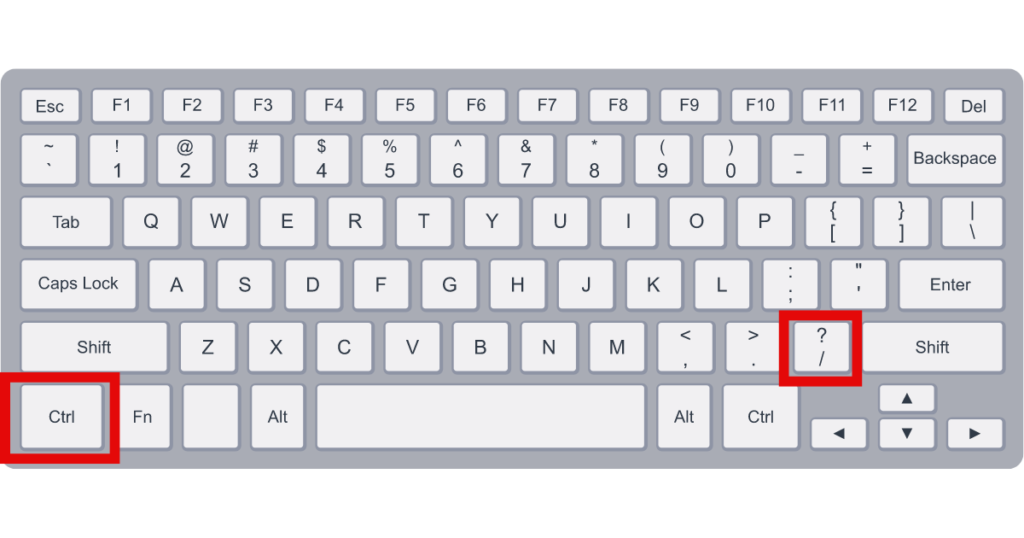
Ctrl + / (slash)
Google Sheets provides an easy way to identify shortcut keys.
Hold down the “Ctrl” key on the keyboard and press the “/” (slash) key.
(Alternatively, you can also use “Help – Keyboard Shortcuts” from the menu bar.)
A list of shortcut keys will then appear in the center of the screen.
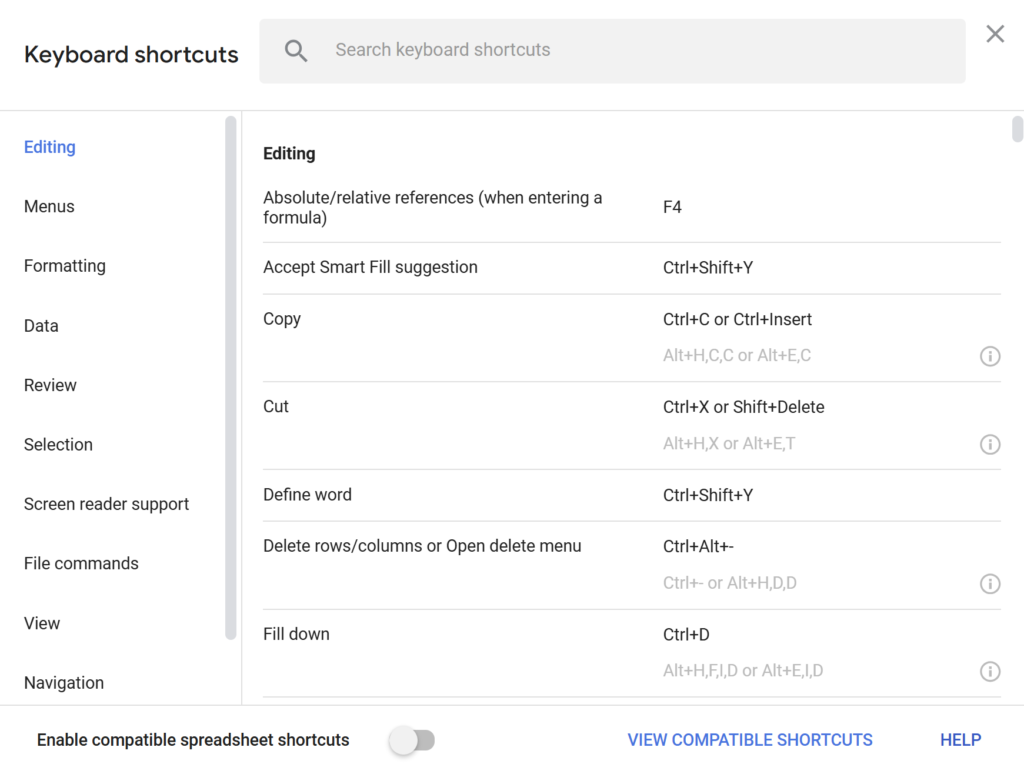
The list displayed is organized by category, such as Edit, Menu, Format, etc.
This allows you to quickly identify the shortcut keys associated with a particular operation.
With this list, even if you forget a shortcut key while working, you can quickly check it and proceed without interrupting your work.
You may also want to look for shortcut keys for input operations that you use frequently.
How to check the list of shortcut keys in Microsoft Excel
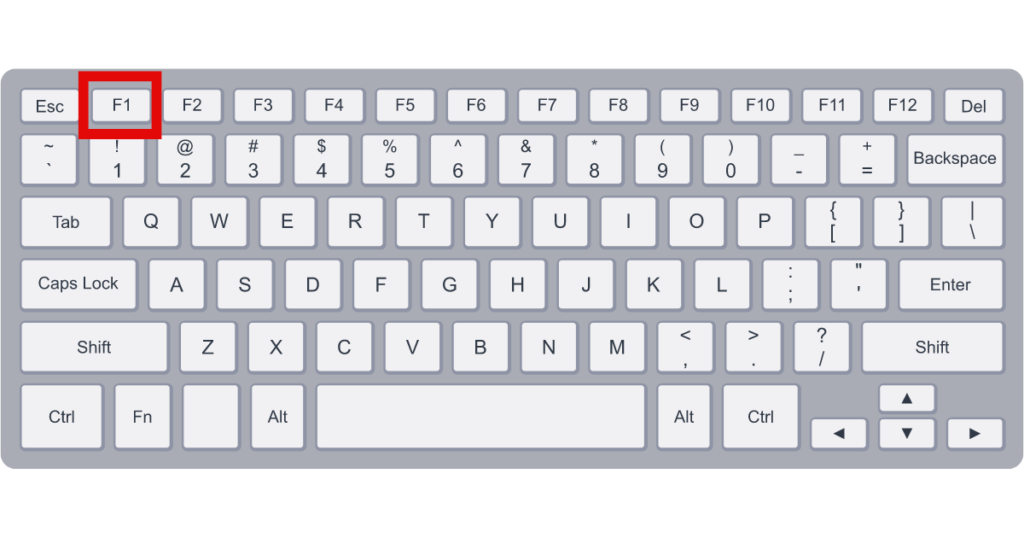
F1 (Help) key to Microsoft Support site
For Excel, Microsoft’s official support site has a list of shortcut keys, but it is a bit tedious to get to the list.
Also, the listings on the site are not as easy to read as a Google Ssheets.
List of Excel shortcut keys
- Press the F1 key to open the Excel Help window.
- Type “shortcut key” in the search bar and press Enter.
- The displayed help article provides a list of shortcut keys.
In the case of Excel, it is easier to check if you have a list of your most frequently used items at hand.
List of basic Excel shortcut keys (example)
| Shortcut key | Function | Description |
|---|---|---|
| Ctrl + C | Copy | Copies the contents of the selected cells. |
| Ctrl + V | Paste | Paste the copied content into the cell. |
| Ctrl + X | Cut | Crops the contents of the selected cells. |
| Ctrl + Z | Undo | Undo the last operation. |
| Ctrl + Y | Redo | Rerun the undo operation. |
| Ctrl + F | Find | Search for text or values in a worksheet. |
| Ctrl + H | Find and replace | Replaces one searched text or value with another. |
| Ctrl + A | Select all | Select the entire worksheet or the current range. |
| Ctrl + S | Save | Save the current workbook. |
| Ctrl + P | Open the Print Setup dialog to print the workbook. | |
| Ctrl + B | Bold | Bolds the text in the selected cells. |
| Ctrl + I | Italic | Italicizes the text in the selected cells. |
| Ctrl + U | Underline text | Underlines text in selected cells. |
| Ctrl + 1 | Formatting Cells | Open the Format Cells dialog. |
| Ctrl + ; | Insert current date | Inserts the current date into the selected cell. |
| Ctrl + Shift + ; | Insert current date and time | Inserts the current time into the selected cell. |
| Ctrl + Home | Move to beginning of sheet | Go to the first cell (A1) of the worksheet. |
| Ctrl + End | Move to end of sheet | Go to the last cell of the worksheet where the data is entered. |
| Ctrl + Arrow Key | Move to end of data range | Move to the farthest end of the data range in the direction of the arrow keys. |
| Shift + Space | Select row | Selects the entire row in which the current cell is located. |
| Ctrl + Space | Select column | Selects the entire column in which the current cell is located. |
| Ctrl + Shift + “+” | Insert cell | Inserts a new cell, row, or column. |
| Ctrl + “-“ | Delete cell | Delete selected cells, rows, or columns. |
| F2 | Edit cell | Places the contents of the selected cell in edit mode. |
| F4 | Absolute/relative references | Change the cell reference to an absolute reference ($A$1) (press multiple times to switch). |
| Alt + Enter | New line in cell | Line breaks are made in the same cell. |
| Ctrl + Shift + L | Apply/Unapply Filters | Apply or remove filters to or from the selection. |
| Ctrl + Shift + “~” | Convert numbers to standard format | Changes the numeric format of the selected cells to the standard format. |
Conclusion
Shortcut keys are useful functions to improve work efficiency.
However, there are so many of them that it is difficult to remember them.
If you remember how to call up the shortcut key list, you can quickly check it even if you forget the shortcut key.
Please use the list of shortcut keys so that you can proceed with your work without stopping your workflow.
-

Simplify URL Shortening: Create and Copy Short URLs with a Single Click Using Chrome Extensions
-


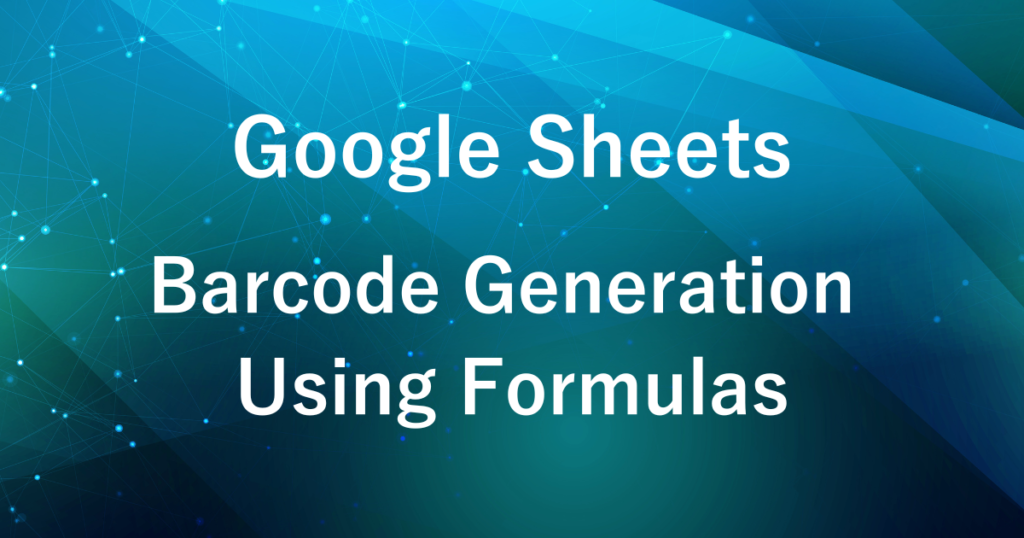
How to Generate Barcodes Easily: A Step-by-Step Guide Using Google Sheets
-


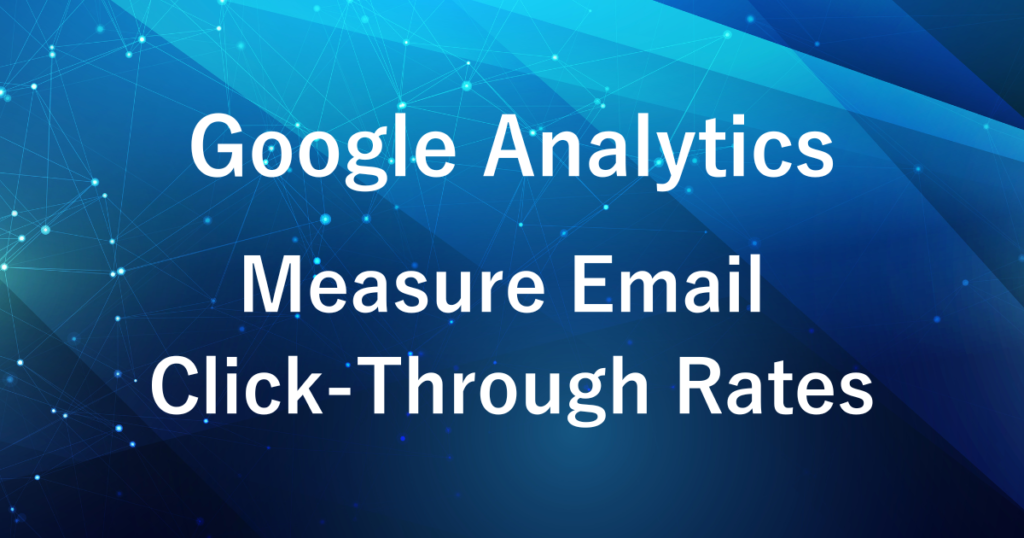
How to Track Email Link Click-Through Rates with Google Analytics
Our company offers support for improving work efficiency through the use of Google Apps Script.
If you need assistance with Google Apps Script customization or error resolution, please feel free to contact us.
We are fully committed to supporting your business improvements.
Contact us here
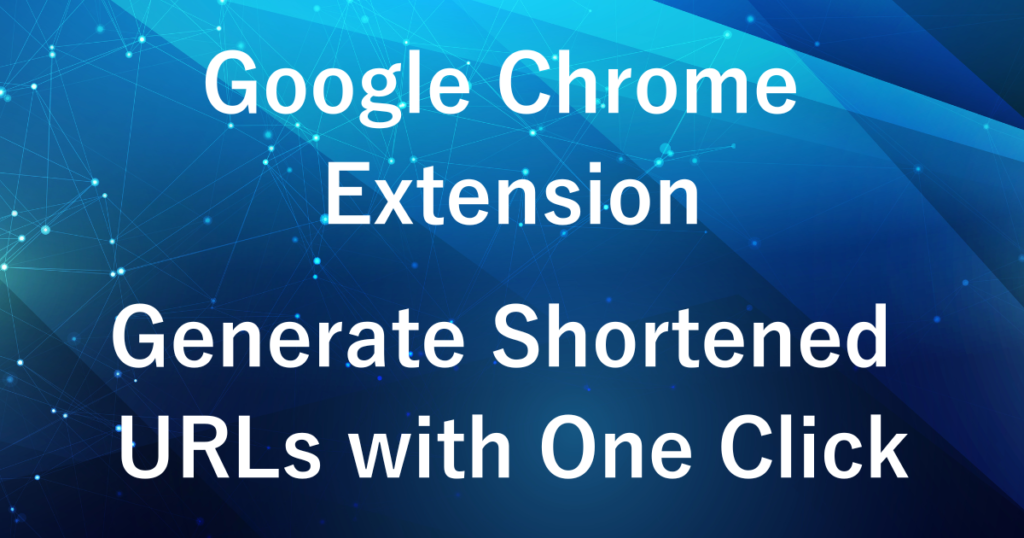








Comments