四象限マトリクスを作成してタスク管理:Microsoft OneNoteを使った例(アイゼンハワー マトリクス)

四象限マトリクスの作成にお悩みの方
「四象限マトリクスが便利なのは分かったけれど、どうやって作成すればいいか分からない…」
そう思って先に進められずにいることはありませんか?
この記事では Microsoft OneNote を使った四象限マトリクスのカンタンな作成方法・例をご紹介します。
Microsoft OneNote は無料で利用できるので便利ですよ。
四象限マトリクスがどのようなものかは以下の記事でご紹介しています。

Microsoft OneNoteを使った四象限マトリクスの作成手順
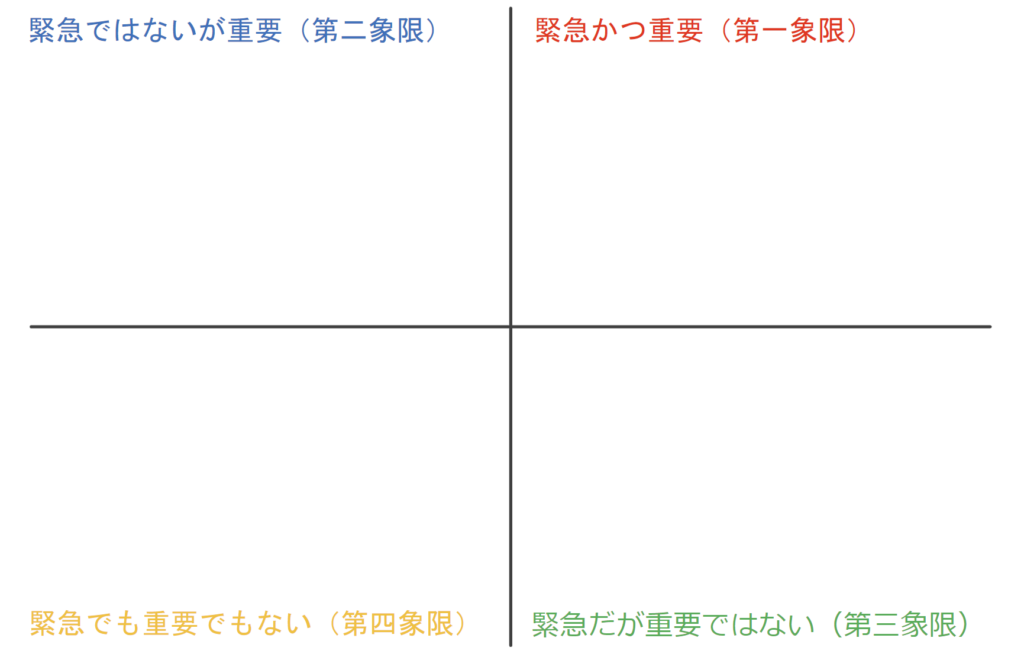
- テキストボックスを自由に配置できる
- 好きな位置に移動でき、ふせんのように使える
- テキストボックス内で改行して、箇条書きできる
Microsoft OneNoteはメモやアイデアを整理できるデジタルノートブックです。
クラウドベースなので、どのデバイスからでもアクセス可能です。
今回作成した四象限マトリクスを利用する場合は、以下のリンクをご参考ください。
https://1drv.ms/o/s!AoSO5Ar3MhZ0go537XVcdGnDiytV-g?e=rEHkeH
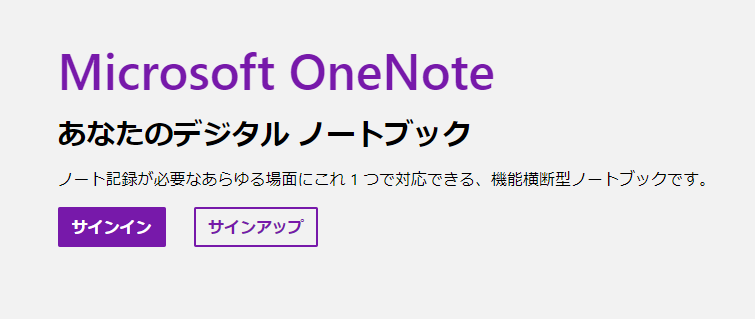
まず、Microsoft OneNoteを起動します。
Windows のデスクトップアプリからでも開くことができます。
(スタートメニュー → OneNote で検索)
最初にサインインする必要があります。
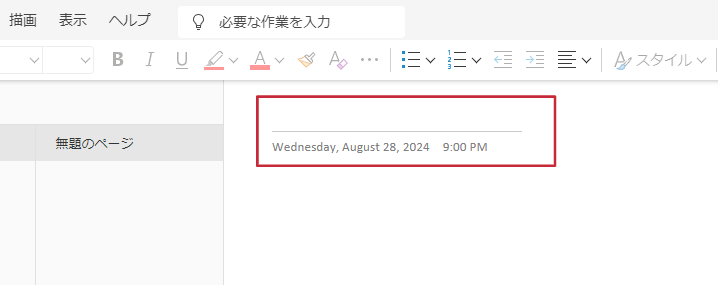
無題のページにタイトルを付けます。
今回の例では「四象限マトリクス」としています。
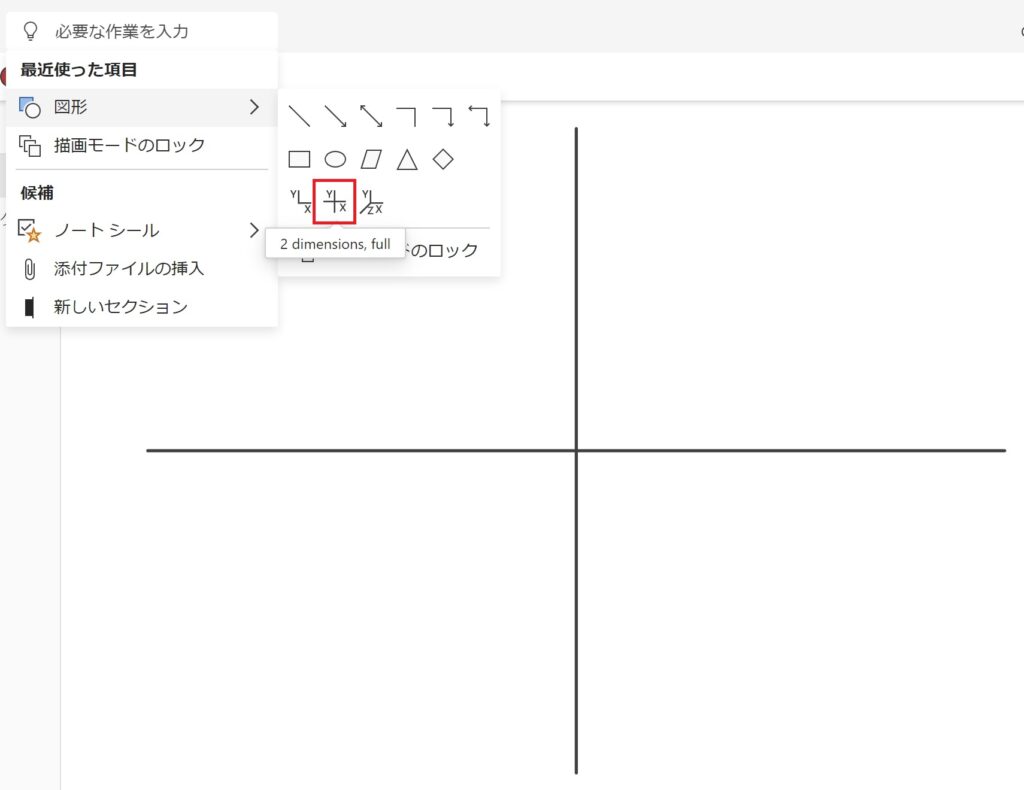
次に、四象限マトリクスの基本となる枠を作成します。
「描画」タブから「図形」を選択し、メニューから「2 dimensions, full」の2軸の線をクリックします。
(「描画」タブにない場合は、「必要な作業を入力」から「図形」を検索します。)
挿入された2軸の線を適切な大きさにドラッグして、四象限の枠を作ります。
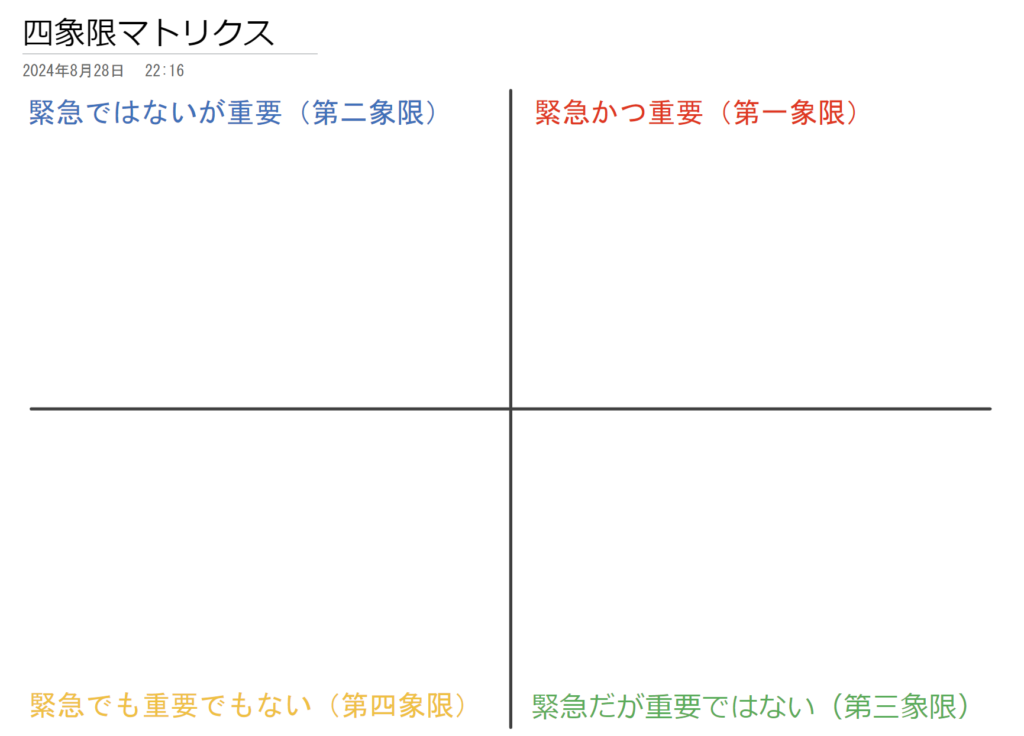
各象限に以下のようなタイトルを入力します。
- 緊急かつ重要
- 緊急ではないが重要
- 緊急だが重要ではない
- 緊急でも重要でもない
テキストの色分けやフォント調整をすると見やすくなります。
これで、シンプルな四象限マトリクスの枠が完成です。
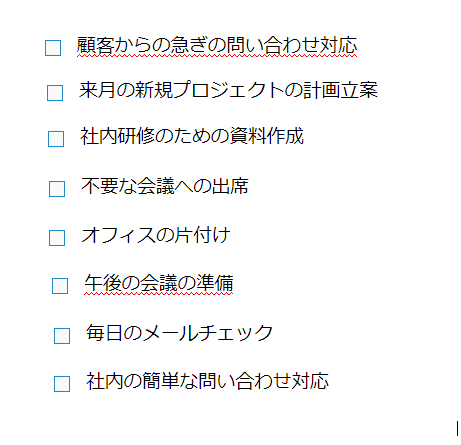
四象限マトリクスの横に、抱えているタスクをリストアップします。
自由な位置にテキストボックスを置くことができます。
この段階では、優先順位を気にせず書いていきます。
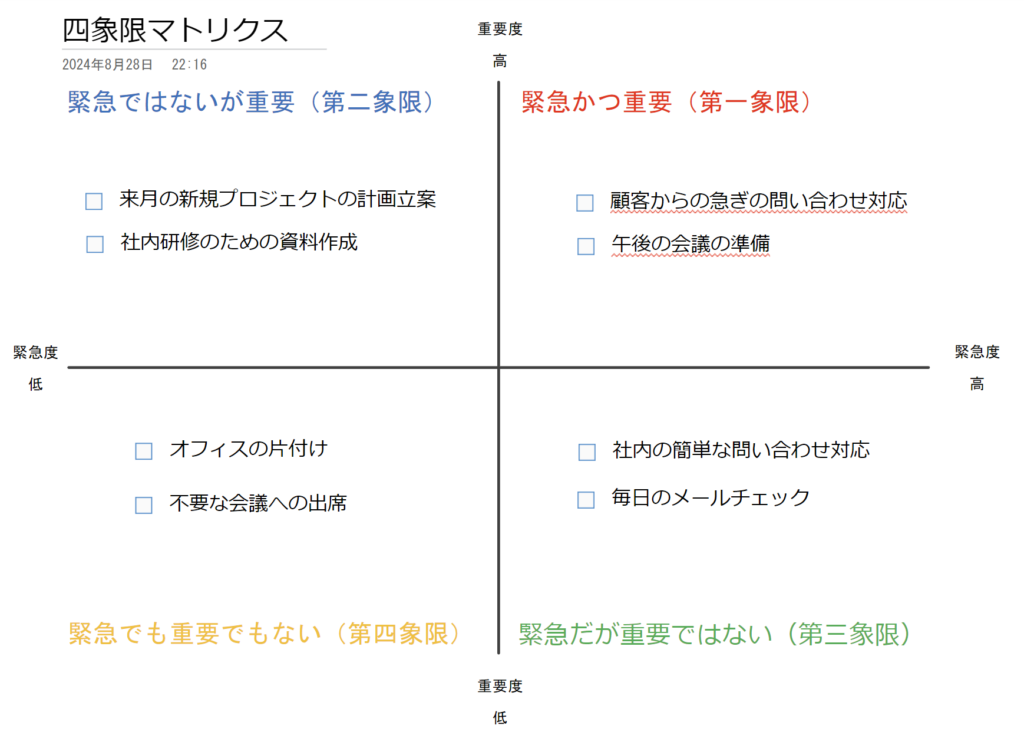
その後、リストアップしたタスクを分類します。
たとえば、顧客からの急ぎの問い合わせ対応 は「緊急かつ重要」へ、
社内研修のための資料作成は「緊急ではないが重要」にといった具合に分類していきます。
緊急かつ重要なタスクから取り組む: この象限のタスクを最優先で処理します。
重要だが緊急でないタスクを計画的に進める: 長期的に大きな成果をもたらすタスクを見逃さないようにスケジュールに組み込みます。
その他のタスクは効率化や委任を検討する: 優先度の低いタスクは効率的に処理するか、委任を検討します。タスクによってはそれ自体をなくす判断もします。
まとめ
今回作成した四象限マトリクス
https://1drv.ms/o/s!AoSO5Ar3MhZ0go537XVcdGnDiytV-g?e=rEHkeH
Microsoft OneNoteを使った四象限マトリクスの作成方法をご紹介しました。
OneNoteの自由な配置機能やカスタマイズ性を活かせば、見やすく整理されたタスク管理ができます。
これによって優先順位が一目で分かるようになります。
優先順位が決まれば、迷わずにタスクをこなすことができますよ。










コメント
コメント一覧 (1件)
[…] あわせて読みたい 四象限マトリクスを作成してタスク管理:Microsoft OneNoteを使った例 この記事をおすすめの方 四象限マトリクスの作成にお悩みの方 「四象限マトリクスが便利なの […]