キーボード操作が苦手でも大丈夫!データ入力を効率化する簡単アイデア5選

キーボード操作が苦手な方
入力ミスが多い方
入力に時間がかかっている方
データ入力は多くの人にとって時間がかかる作業です。
特にキーボード操作が苦手な方にとっては入力ミスやタイピングに時間がかかって、作業がなかなか進まないこともあるかもしれません。
ですが、少し工夫するだけでデータ入力はもっと簡単で効率的になります。
この記事では、タイピングが苦手な方でもすぐに使えるデータ入力効率化のアイデアを5つ紹介します。

データ入力を効率化する簡単アイデア5選
- 音声入力の活用
- オートコンプリート機能の活用
- 定型文登録の活用
- ショートカットキーの活用
- 入力支援ソフトの利用
以下で各アイデアの詳細をご説明します。
音声入力の活用
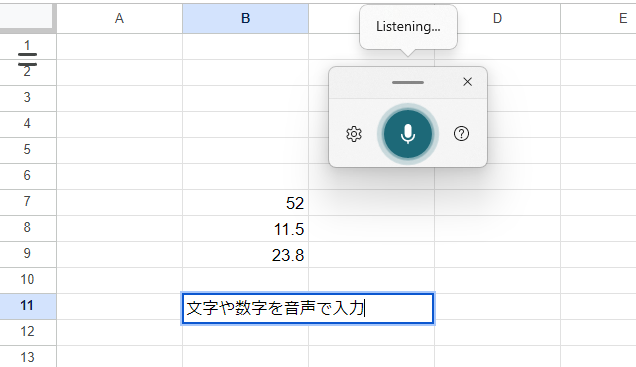
- Windows 音声入力
- Voice In(Chrome拡張機能)
など
1つ目のアイデアは、キーボードを使わずに入力できる「音声入力」の活用です。
自分の声で文字を入力する方法で、キーボードのタイピング操作が苦手な方に特におすすめです。
例えば、Windows 音声入力はWindowsパソコンであれば誰でも利用できます。
音声入力を使えばタイピングの手間を省くことができます。
- 認識精度の問題
発音や話し方によって認識精度が異なるため、思った通りに入力されないことがあります。
特にノイズが多い環境や方言がある場合、正確な入力が難しい場合があります。 - 編集の手間:
誤認識されたテキストを修正する手間がかかることがあります。
キーボード操作が苦手な方にとって、これが逆にストレスになる可能性があります。
- 音声認識精度を向上させる
明瞭に話すことを心がけ、雑音の少ない環境で音声入力を行うと認識精度が向上します。
短いフレーズで入力する
長い文を一度に話すと認識ミスが増える可能性があるため、短いフレーズごとに区切って入力すると、誤認識が減り、編集の手間も少なくなります。

オートコンプリート機能(予測入力)の活用
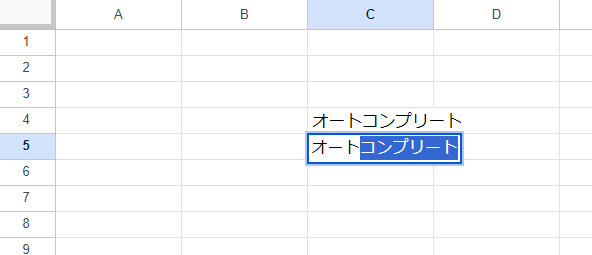
- Excel(エクセル)
- Googleスプレッドシート
- Gmail
など
次に紹介するのは「オートコンプリート機能」の活用です。
この機能は、入力中の文字を自動で補完してくれる便利なツールです。
例えば、Excel(エクセル)やGoogleスプレッドシートでは、過去に入力したデータや類似する内容を自動的に予測して補完してくれるため、入力の手間が大幅に減ります。
例: “オート” と入力すると、その後ろに ”コンプリート” が予測入力される。
オートコンプリート機能を利用することで、キーボードで一から全てを入力する必要がなくなり時間短縮につながります。
また、同じ内容を何度も入力する際にも便利です。
- 誤った補完
オートコンプリート機能が予期しない単語やフレーズを補完することがあり、逆に入力ミスを引き起こす可能性があります。 - 特定の用途に限定
この機能は、特定の用途やパターンにのみ効果的であり、複雑な入力にはあまり役立たない場合があります。
- 補完候補を確認する習慣をつける:
オートコンプリートが提案する候補をすぐに確定せず、確認する習慣をつけることで、誤った補完を防ぐことができます。 - カスタマイズ機能を利用する
使用しているソフトウェアがオートコンプリート機能のカスタマイズをサポートしている場合、よく使う単語やフレーズをあらかじめ登録しておくと、より精度の高い補完が期待できます。
定型文登録の活用
- Word(ワード)
- Googleドキュメント
など
「定型文登録」も、データ入力を効率化するための有効な方法です。
よく使うフレーズや文章をあらかじめ登録しておくことで、簡単に呼び出せるようになります。
例えば、WordやGoogleドキュメントでは、頻繁に使用する定型文を登録しておくと、数回のクリックやショートカットキーで簡単に挿入できます。
これにより、毎回同じ文章を入力する手間が省け、入力ミスも防げます。
- メンテナンスが必要
定型文を頻繁に更新したり管理したりする必要があり、放置すると古い内容や誤った情報を挿入するリスクがあります。 - 多様性が失われる
定型文を多用しすぎると、文章のバリエーションが少なくなり、場合によっては機械的な印象を与えてしまうことがあります。
- 定期的な見直しを行う
定型文は定期的に見直し、古いものや不要になったものを削除、または更新するようにします。
これにより、常に最新の情報を使えるようになります。 - バリエーションを持たせる
定型文を使う際、必要に応じて少しずつ言い回しを変えることで、機械的な印象を避け、個性を保つことができます。
ショートカットキーの活用
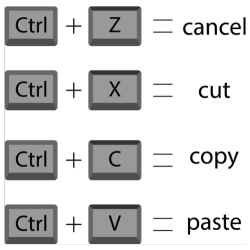
- 「Ctrl+C」でコピー
- 「Ctrl+V」でペースト(貼り付け)
など
「ショートカットキー」の活用も、データ入力を効率化するための基本です。
キーボードの特定の組み合わせを使うことで、マウスを使うよりも素早く操作できるようになります。
いくつかの基本的なショートカットキーを覚えるだけで入力作業がぐっと楽になります。
- 覚える手間
ショートカットキーを覚える必要があります。
キーボード操作が苦手な方にとっては、かえって混乱することがあります。 - 誤操作のリスク
間違ったショートカットキーを押してしまうと、意図しない操作が実行される可能性があります。
それが作業の中断やデータの消失につながることがあります。
- 少数の基本的なショートカットから始める
すべてのショートカットキーを覚えるのは大変なので、まずはよく使う基本的なものから始めます。
それから徐々に追加していくと負担が減ります。 - ショートカットキーリストを手元に置く
慣れるまで、主要なショートカットキーをまとめたリストを手元に置きます。
そうすることですぐに確認でき、誤操作を防げます。

入力支援ソフトの利用
- ATOK(誤字脱字のチェックほか)
- Grammarly(英文のスペル、文法チェック)
- PhraseExpress(定型文を呼び出す)
など
最後に紹介するのは、「入力支援ソフト」の利用です。
例えば、Grammarlyのようなツールは英文のタイプミスや文法の間違いを自動的に修正してくれるため、ミスを減らすことができます。
また、特定の文字列を自動的に修正したり、定型文を自動挿入する機能を持つソフトもあります。
これらのツールを活用すれば入力作業がスムーズになり、正確なデータ入力が可能になります。
- 費用がかかる場合がある
一部の入力支援ソフトは有料であり、導入コストがかかることがあります。 - 慣れるのに時間がかかる
新しいツールを習得するには時間と労力が必要で、慣れるまでの間に逆に効率が落ちることがあります。
- 無料トライアルを活用する
有料の入力支援ソフトを導入する前に、無料トライアルを利用して自分の業務に合っているかどうかを確認します。
これにより、無駄な出費を避けることができます。 - 徐々にツールに慣れる
初めは基本的な機能だけを使い、徐々に他の機能も取り入れていくと学習曲線の負担を減らせます。
また、オンラインのチュートリアルやヘルプ機能を利用することで、スムーズにツールを使いこなせるようになります。
まとめ
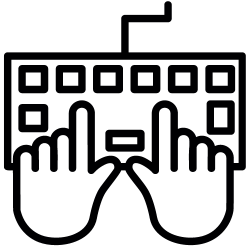
データ入力が苦手だと感じる方でも、簡単なアイデアを取り入れることで効率化が可能です。
- 音声入力
- オートコンプリート機能
- 定型文登録
- ショートカットキー
- 入力支援ソフト
これらを活用することで入力ミスが減り、時間も大幅に節約できます。
ご自身に合った方法をぜひお試しください。
きっと、データ入力の作業がこれまでよりもずっと楽になりますよ。
時間を有効に活用し、仕事をよりスムーズに進めていきましょう!








コメント