Googleドキュメントで音声ファイルを簡単に文字起こし!ちょっとしたメモに最適

会議などのメモを文字起こしするのが大変だと感じたことはありませんか?
特に手動で文字起こしを行うのは時間も労力もかかりますが、有料の本格的な文字起こしツールを使うほどでもないちょっとしたメモの文字起こしを簡単に行いたい場合、Googleドキュメントが便利です。
本記事では、無料で使える「Googleドキュメント」を使って、音声ファイルを簡単に文字起こしする方法をご紹介します。
特別なソフトがなくても手軽に利用できるこの方法を使えば、時間を節約して作業効率をアップさせることができます。

Googleドキュメントの音声入力機能を使った文字起こし
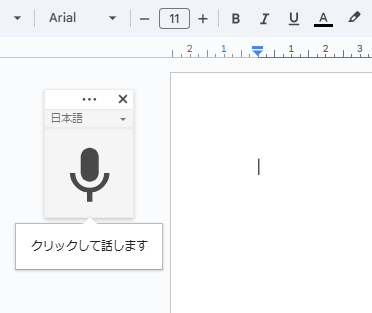
Googleドキュメントには「音声入力」という便利な機能が備わっています。
この機能を使うと、マイクを使って話した内容を自動的に文字に変換できます。
音声入力機能のメリットは、なんといっても無料で使えること、そして特別なソフトウェアをインストールする必要がないことです。
ブラウザ上で簡単に利用できるので、誰でもすぐに始められます。
音声入力を使った基本的な文字起こし手順
Googleドキュメントを使った基本的な文字起こしの手順は以下の通りです。
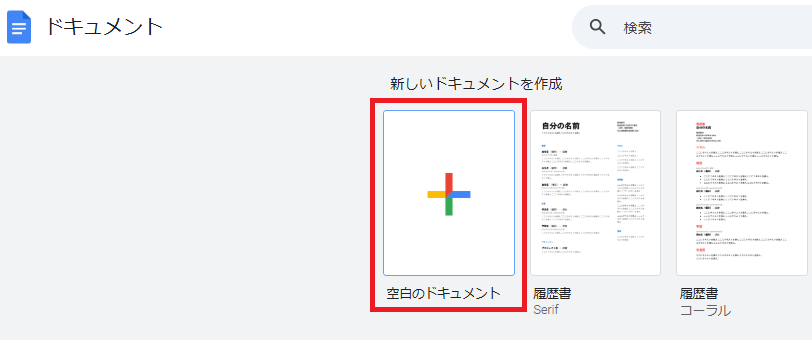
まずはGoogle Chromeを開いて、Googleドキュメントを新規作成します。
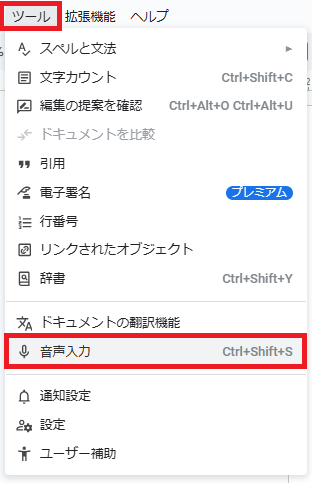
メニューバーから「ツール」→「音声入力」を選択します。
画面左側にマイクのアイコンが表示されるので、これを使って音声入力を開始します。
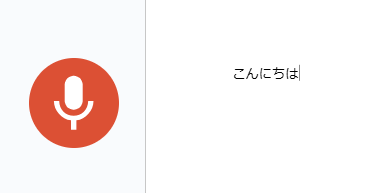
マイクのアイコンをクリックすると、音声入力が開始されます。
話した内容が文字に変換されます。
クリアに発音することで文字起こしの精度が上がります。
音声ファイルを再生して文字起こしする方法
Windowsでは、「ステレオミキサー」を使ってパソコンで再生される音を直接Googleドキュメントに認識させることができます。
サウンド設定で「ステレオミキサー」を有効にして、Googleドキュメントで音声入力を行うと、パソコン内部の音声がそのまま文字に変換されます。
ステレオミキサーが利用できない場合は、スピーカーから流れる音声をマイクで拾う形で文字起こしを行うことも可能です。
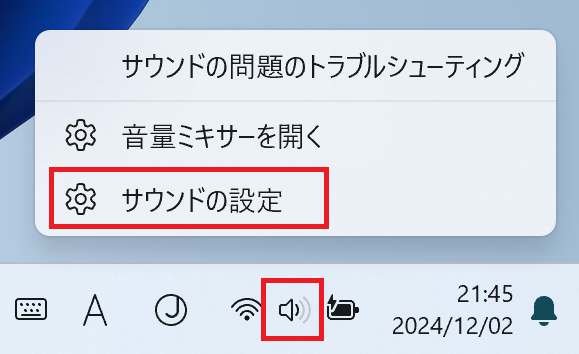
画面右下のスピーカーアイコンを右クリックし、「サウンドの設定」を開きます。
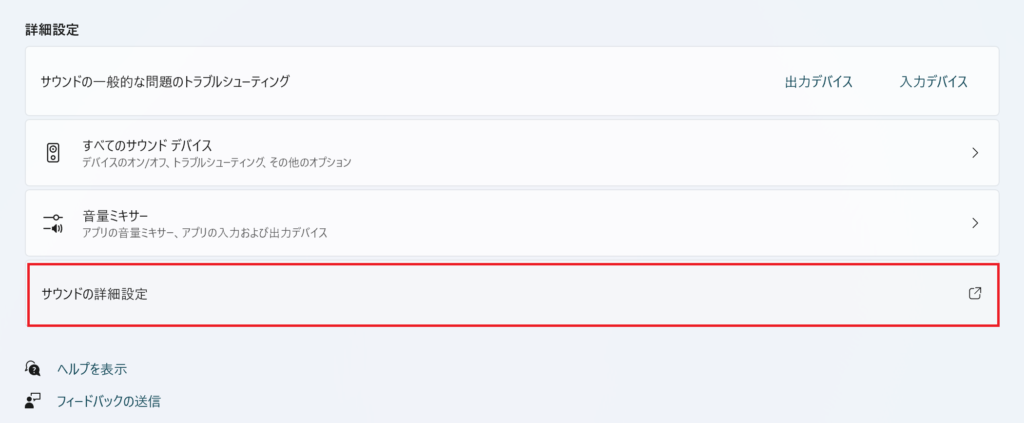
サウンド設定の画面下にある「サウンドの詳細設定」を開きます。
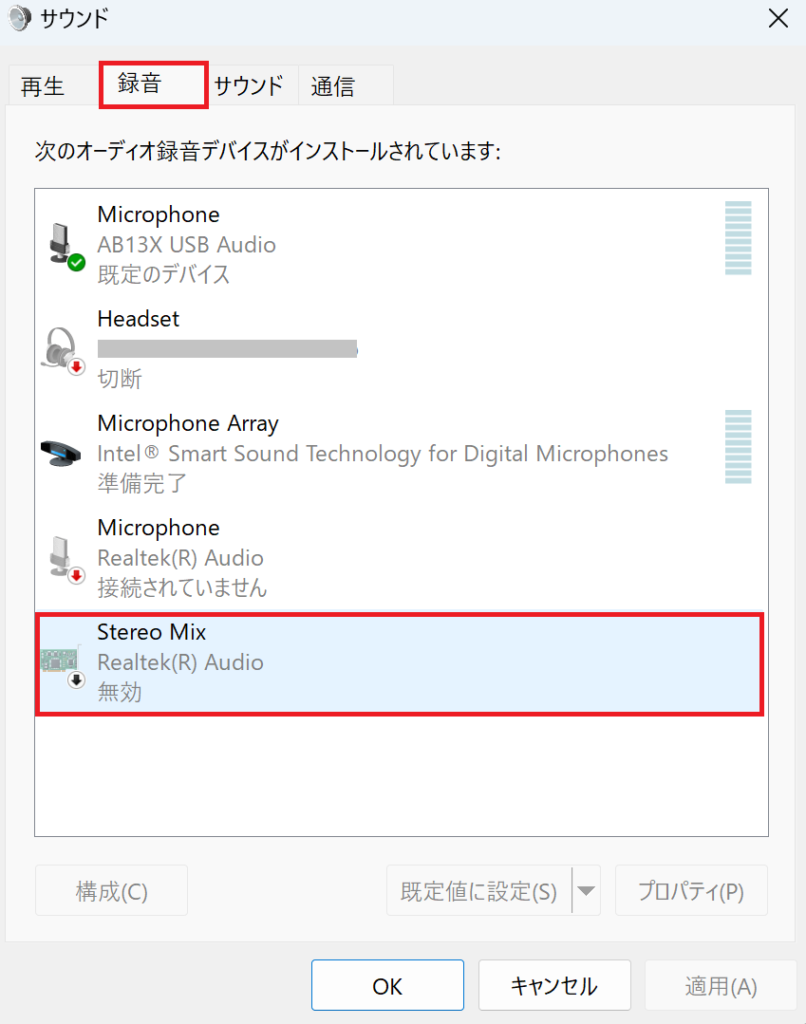
「ステレオミキサー」が表示されたら、右クリックで詳細を開きます。
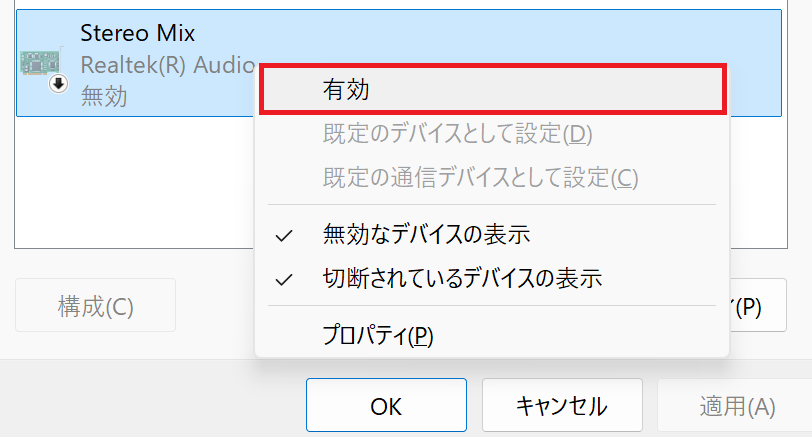
「このデバイスを使用する(有効)」を選びます。
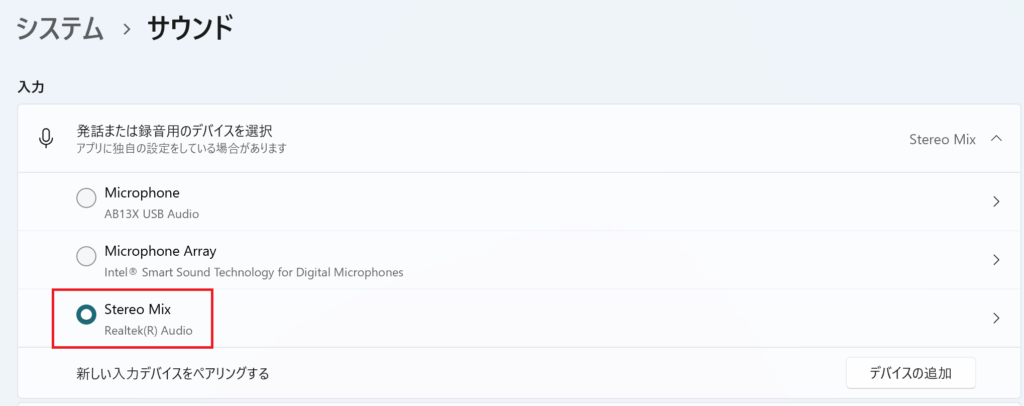
サウンド設定の入力で、「ステレオミキサー」が選択されていることを確認します。
これで、パソコン内部で再生される音声を録音デバイスとして利用できるようになります。
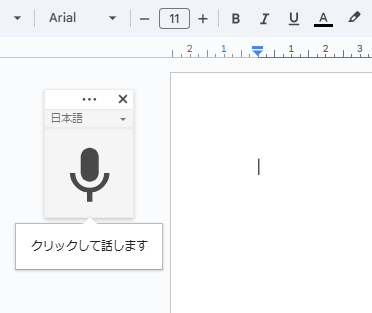
Google ChromeでGoogleドキュメントを開き、「ツール」→「音声入力」を選択します。
左側に表示されたマイクアイコンをクリックして、音声入力を開始します。
音声ファイルをPCのメディアプレイヤーなどで再生します。
Googleドキュメントがパソコンの内部音声を認識し、文字起こしが行われます。
これで、パソコン内部の音声を使った文字起こしが可能になります。
英語音声を文字起こしして日本語に翻訳
英語の音声を文字起こしして、日本語に翻訳する方法も便利です。
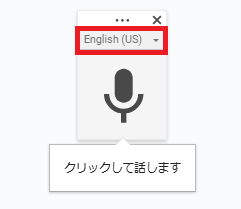
Googleドキュメントの音声入力機能で言語を「英語(English)」に設定し、英語の音声を文字起こしします。
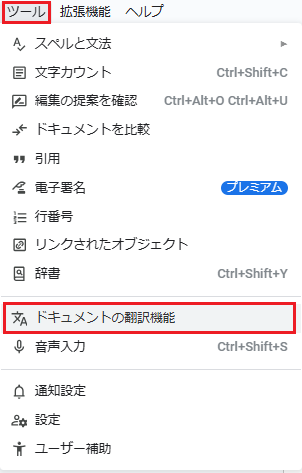
Googleドキュメントの「ツール」→「ドキュメントの翻訳」機能を使って、日本語に翻訳します。
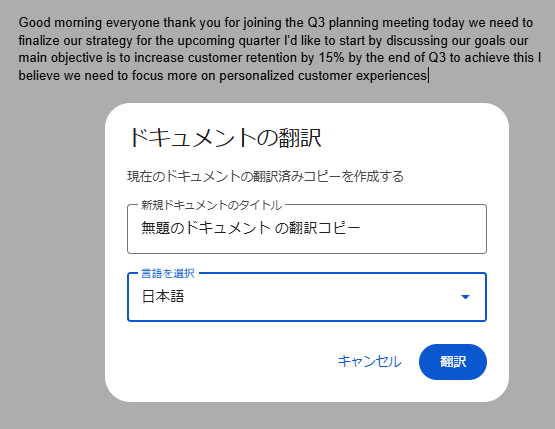
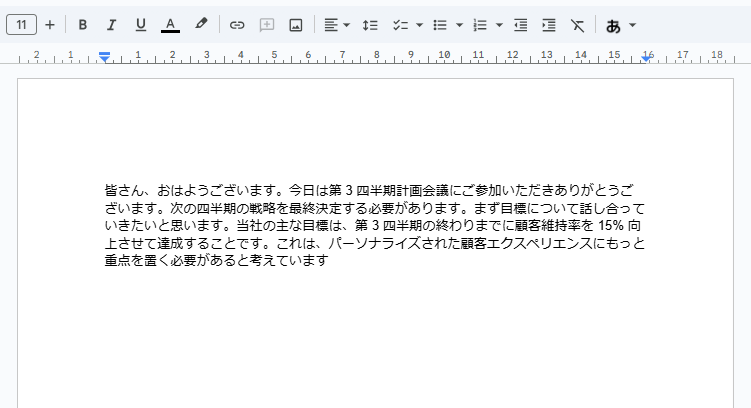
ファイルのコピーとして、日本語訳のGoogleドキュメントファイルが作成されます。
自動翻訳では文脈が正確に伝わらないこともあるため、翻訳後に内容を見直し、手動での調整が必要です。
まとめ
Googleドキュメントの音声入力は、無料で簡単に始められる文字起こしの方法です。
音声ファイルを再生しながらの文字起こしや、英語から日本語への翻訳など、さまざまなシーンで活用できます。
手軽に文字起こしをしたい時にご活用ください!
長い音声ファイルや、さらに文字起こしの精度を上げたい場合は、専用の文字起こしツールをご検討ください。
専用のツールでは音声ファイルをアップロードすることで、より高い精度で文字起こしができます。
弊社では、Google Apps Script(GAS)を活用した業務効率化サポートのほか、ITツールの導入支援やIT導入補助金の申請サポートも行っております。
ぜひお気軽にご相談ください。貴方の業務改善を全力でサポートいたします。










コメント